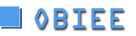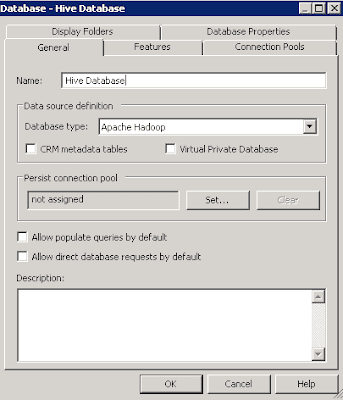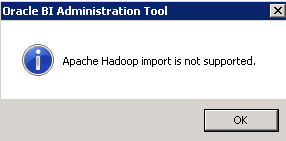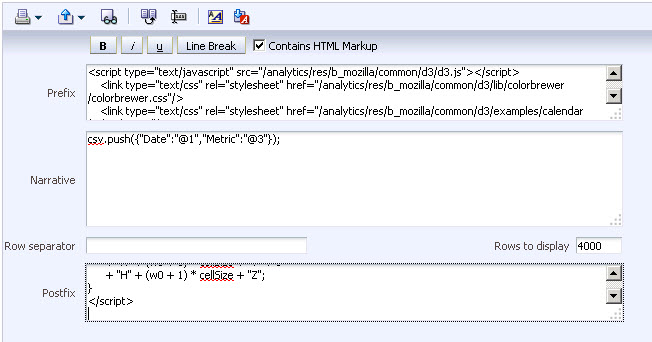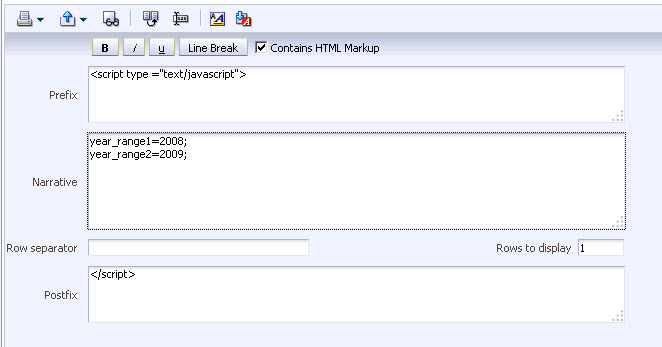Tag Archives: Obiee
FYI: Troubleshooting Security with the Oracle BI Security Diagnostics Helper
With the release of OBIEE 11g, Oracle has made efforts to mitigate (or at least rule out) the potential risks associated with security configuration in their new weblogic-centric model. This is achieved through a little known helper utility called the 'Oracle BI Security Diagnostics' tool. This tool gives developers the ability to:
- Diagnose security configuration issues within OBIEE
- Test BISystemUser configuration settings
- Test authentication of users
Step 1: Install the Oracle BI Security Diagnostics helper via WLST
In your unix terminal, execute the following command:e.g.
MW_HOME/ORACLE_HOME/common/bin/wlst.sh addDiagnosticsCodeGrant.py t3://<WebLogic_host_name>:<WebLogic_port_number>
mw_home/Oracle_BI1/common/bin/wlst.sh addDiagnosticsCodeGrant.py t3://localhost:7001You're going to be taken through a series of terminal interactions starting with the initalization of WLST:
Step 2: Deploy bidiagnostics.ear to AdminServer
In Admin Console (default 7001/console), navigate to Deployments -> Control tab and look for a deployment called 'bidiagnostics (11.1.1)' . Check the corresponding box and click 'Install':Step 3: Access the BI Diagnostic Helper
http://mycomputer:7001/bidiagnostics/security/diagnostics.jspYou'll be taken to a very simple UI that will give you the opportunity to perform basic security diagnostics and (hopefully) resolve any OBIEE 11g security issues you may encounter!
How-to: Hadoop Integration with OBIEE 11g
What is Hadoop?
Hadoop is a framework that enables data to be distributed amongst many servers (nodes), commonly referred to as a 'distributed file system'. The data is not stored in a single database, rather it is spread across multiple clusters.How does Hadoop process data stored in multiple nodes?
Hadoop uses a programming model called 'MapReduce' for parallel processing across multiple nodes. At a high level this is comprised of two steps:- Map step
- The map step takes the data, divides it into smaller sets of data and distributes the result to worker nodes
- Reduce step
- The reduce step collects the data from all of the worker nodes and aggregates it into a single 'output'
What is Hive?
MapReduce functions are generally written in Java and generally require someone with deep knowledge in both Hadoop and MapReduce. The guys over at facebook created a technology called 'Hive' which is a data warehouse infrastructure that sits on top of Hadoop. More simply, Hive does the 'heavy lifting' of creating the MapReduce functions. In order to query a Hadoop distributed file system, instead of having to write MapReduce code, you generate sql-style code in a hive language called 'HQL'Why does this matter in the Oracle Business Intelligence / Analytics space?
The analytics space is experiencing a shift in both technology and function. Traditional BI projects required a 'data warehouse' to store data in a series of star schemas (denormalized models) for quick query generation and data retrieval. The development and support of the data warehouse is achieved through a team of ETL developers whose main focus is to create the mappings that perform the data transformation from the source to the target.
Unless the functional requirements are clearly understood during this phase, value is usually lost in the data transformation and the potential to eliminate relevant data is certainly possible.
Using OBIEE 11g's Hadoop integration via a Hive ODBC, OBIEE can directly query distributed file systems via Hive. What does this mean? The potential now exists to eliminate or reduce the need for ETL as we now have the ability to directly query gigantic file systems.
The saving grace to ETL developers is that a need still exists for someone to create the HQL functions that populate the 'tables' that OBIEE uses. Ultimately, it could be a change in how ETL is developed.
How do you integrate OBIEE 11g with Hadoop?
Step 1: Download the Hive ODBC Drivers from http://support.oracle.com
You can reference Oracle Note 'Using Oracle Hadoop ODBC Driver with BI Administration Tool [ID 1520733.1]'Step 3: Configure Database Connection
Step 4: Create Connection Pool
How-to: Data Visualization with External Javascript Libraries (D3)
Before we get started, you can view all of the D3 visualization methods at their github. In the example below we're going to use airline data to and D3's Calendar View to visualize average flight delays. You will need OBIEE 11.1.1.6.2 or higher (this example uses OBIEE 11.1.1.7.0) and IE 9+.
Step 0: Create an Answers Report
This report should contain a year dimension, a date dimension and an aggregate fact column. In the airline example I've selected 'Date', 'Year' and 'Average Departure Delay'. Take note of the column order as you will have to reference the column number in a narrative.Step 1: Download the D3 Javascript Library from github
user_projectsdomainsbifoundation_domainserversbi_server1tmp_WL_useranalytics_11.1.17dezjlwarresb_mozillacommon
Step 2: Create css file for Calendar Formatting
The Calendar view's javascript code is basically one script, with one function and one css file. These 'chunks of code' are all stored in the index.html using the example located on github, but in order for this view to play nice with OBIEE 11g, we're going to need to dissect components of the code into isolated narratives and css files. The first step is to take the css code:#chart {and save it to its own css file (calendar.css) located at:font: 10px sans-serif;shape-rendering: crispEdges;}.day {fill: #fff;stroke: #ccc;}.month {fill: none;stroke: #000;stroke-width: 2px;}
user_projectsdomainsbifoundation_domainserversbi_server1tmp_WL_useranalytics_11.1.17dezjlwarresb_mozillacommond3examplescalendarcalendar.css (you will need to create the directory as this doesn't exist)
Step 3: Create an Answers Narrative to Execute the Javascript Library
Now that we've laid the groundwork for calling the D3 library, the next step is to integrate the Calendar View code into an Answers narrative.First create the script headers and link type to call the javascript library. This code will be stored in the pre-fix of the narrative:
<script type="text/javascript" src="/analytics/res/b_mozilla/common/d3/d3.js"></script>Next we're going to take the calendar view code and copy the entire code block from the start of the width variable delcaration to the end of the call to the selectAll function. Your code should look similar to:<link type="text/css" rel="stylesheet" href="/analytics/res/b_mozilla/common/d3/lib/colorbrewer/colorbrewer.css"/><link type="text/css" rel="stylesheet" href="/analytics/res/b_mozilla/common/d3/examples/calendar/calendar.css"/>
<script type="text/javascript" src="/analytics/res/b_mozilla/common/d3/d3.js"></script><link type="text/css" rel="stylesheet" href="/analytics/res/b_mozilla/common/d3/lib/colorbrewer/colorbrewer.css"/><link type="text/css" rel="stylesheet" href="/analytics/res/b_mozilla/common/d3/examples/calendar/calendar.css"/><div id="my_chart"></div><script type="text/javascript">var margin = {top: 19, right: 20, bottom: 20, left: 19},width = 720- margin.right - margin.left, // widthheight = 136 - margin.top - margin.bottom, // heightcellSize = 12; // cell sizevar day = d3.time.format("%w"),week = d3.time.format("%U"),percent = d3.format(".1%"),format = d3.time.format("%Y-%m-%d");var color = d3.scale.quantize().domain([5,30]).range(d3.range(9));var svg = d3.select("#my_chart").selectAll("svg").data(d3.range(year_range1, year_range2)).enter().append("svg").attr("width", width + margin.right + margin.left).attr("height", height + margin.top + margin.bottom).attr("class", "RdYlGn").append("g").attr("transform", "translate(" + (margin.left + (width - cellSize * 53) / 2) + "," + (margin.top + (height - cellSize * 7) / 2) + ")");svg.append("text").attr("transform", "translate(-6," + cellSize * 3.5 + ")rotate(-90)").attr("text-anchor", "middle").text(String);var rect = svg.selectAll("rect.day").data(function(d) { return d3.time.days(new Date(d, 0, 1), new Date(d + 1, 0, 1)); }).enter().append("rect").attr("class", "day").attr("width", cellSize).attr("height", cellSize).attr("x", function(d) { return week(d) * cellSize; }).attr("y", function(d) { return day(d) * cellSize; }).datum(format);rect.append("title").text(function(d) { return d; });svg.selectAll("path.month").data(function(d) { return d3.time.months(new Date(d, 0, 1), new Date(d + 1, 0, 1)); }).enter().append("path").attr("class", "month").attr("d", monthPath);var csv =[];
Notes About this Code
Although this code does most of the heavily lifting and can be left unmodified, there are specific lines that can be changed and updated dynamically via the use of presentation variables.Color Thresholds:
The color variable specifies the thresholds for red/yellow/green. In this case I deem the min and max ranges of an airline delay to be between 5 minutes and 30 minutes:var color = d3.scale.quantize().domain([5,30])
Chart Size Adjustment:
By modifying the code for the margin variable:var margin = {top: 19, right: 20, bottom: 20, left: 19},The height/width/cell size can be adjustable by changing the hardcoded values to presentation variables such as:width = 720- margin.right - margin.left, // widthheight = 136 - margin.top - margin.bottom, // heightcellSize = 12; // cell size
- @{Width}
- @{Height}
- @{CellSize}
Date Formatting:
The 'day' variable responsible for date formatting:var day = d3.time.format("%w"),Requires that the format of the date be specified. The Calendar View script by default uses a 'YYYY-MM-DD' format. If your OBIEE data is a MM-YY-DD format or has a timestamp, you will need to modify the column data format to the following:week = d3.time.format("%U"),percent = d3.format(".1%"),format = d3.time.format("%Y-%m-%d");
Modifying the Date Range:
Could be modified to:var svg = d3.select("body").selectAll("svg")
.data(d3.range(1990, 2011))
var svg = d3.select("#my_chart").selectAll("svg")In the upcoming steps I will show how these variables can be called.
.data(d3.range(year_range1, year_range2))
Step 4: Populate the Narrative and Post-Fix
In the narrative you will need to specify the Date and Metric you want to pass to the javascript function using the corresponding column number (see step 0 if you forgot!)The Post-Fix should contain the remainder of the Calendar View code. This can remain unmodified:
var data = d3.nest()Your narrative should be similar to:
.key(function(d) { return d.Date; })
.rollup(function(d) { return d[0].Metric; })
.map(csv);
rect.filter(function(d) { return d in data; })
.attr("class", function(d) { return "day q" + color(data[d]) + "-9"; })
.select("title")
.text(function(d) { return d + ": " + (data[d]); });
function monthPath(t0) {
var t1 = new Date(t0.getFullYear(), t0.getMonth() + 1, 0),
d0 = +day(t0), w0 = +week(t0),
d1 = +day(t1), w1 = +week(t1);
return "M" + (w0 + 1) * cellSize + "," + d0 * cellSize
+ "H" + w0 * cellSize + "V" + 7 * cellSize
+ "H" + w1 * cellSize + "V" + (d1 + 1) * cellSize
+ "H" + (w1 + 1) * cellSize + "V" + 0
+ "H" + (w0 + 1) * cellSize + "Z";
}
</script>
Step 5: Create a Second Narrative for the Date Range
Step 6: View Narratives in Answers
Embedding a D3 Visualisation in OBIEE
In this blog entry, my first since joining the company as a consultant a little over a month ago, I will be taking you through the process of embedding a D3 visualisation into OBIEE. In my first few weeks in this new role I’ve had the pleasure or working with the forward thinking people at Nominet and one of the technologies they’ve exploited in their BI solution is D3. They are using it to display daily domain name registrations’ by postcode on a map of the UK within OBIEE- very cool stuff indeed and after seeing it I was sufficiently inspired to have a go myself. We’ll start with an overview of D3 itself and then move onto a worked example where we will look at why you may want to use D3 in OBIEE and the best way to go about it. This blog entry is not intended to be a D3 tutorial, there are plenty of very good tutorials out there already, this is more targeted at OBIEE developers who may have heard of D3 but haven’t yet had a “play” ( yes, it’s great fun ! ) with it yet in the context of OBIEE. So without further delay let’s begin…..
What is D3 ?
To answer this question I will first tell you what D3 isn’t – D3 is not a charting library, you will find no predefined bar charts, no line graphs, no scatter plots, not even a single pie chart. “What no pie charts ?!” I here you say, don’t despair though, you can create all these types of visuals in D3 and a whole lot more. D3 which is short for “Data-Driven Documents” is a visualisation framework written entirely in JavaScript by Michael Bostock. The term framework is the key word here, D3 is generic in nature which allows it to tackle almost limitless visualisation challenges. The downside though is that you have to tell D3 exactly what you want it to do with the data you throw at it and that means rolling up your sleeves and writing some code. Fear not though, D3 has a great API that will enable you to get a fairly basic visual up and running in a short space of time. You’ll need a basic understanding of HTML, CSS and SVG and of course some JavaScript but with the help of the online tutorials and the D3 API reference you’ll be up and running in no time.
How does it work ?
D3′s API allows you to bind data to place holders in the browser’s DOM. You can then create SVG or HTML elements in these place holders and manipulate their attributes using the dataset you pass to it. Below is the code to display a very simple D3 visualisation to give you a basic idea of how it works.
var dataset = [ 10, 15, 20 ];
var svg = d3.select("body")
.append("svg")
.attr("width", 200)
.attr("height", 200);
svg.selectAll("circle")
.data(dataset)
.enter()
.append("circle")
.attr("fill","none")
.attr("stroke", "green")
.attr("r",function(d){
return d ;
})
.attr("cy",100)
.attr("cx",function(d){
return d * 8;
});
This code produces the following visual, admittedly this is not very impressive to look at but for the purpose of this example it will do just fine.

Let’s break this down and see what’s going on.
var dataset = [ 10, 15, 20 ];
Above is our data in a JavaScript array, no D3 here. We’ll look at how to generate this from OBIEE a bit later on.
var svg = d3.select("body") .append("svg") .attr("width", 200) .attr("height", 200);
Here we are seeing D3 for the first time. This is a single line of code split over several lines so it’s easier to read. Anyone familiar with jQuery will notice the chaining of methods with the “.” notation. The first line selects the html body tag and then appends an SVG element to it. The two “.attr()” methods then set the width and the height of the SVG.
svg.selectAll("circle") .data(dataset) .enter() .append("circle") .attr("fill","none") .attr("stroke", "green") .attr("r",function(d){ return d ; }) .attr("cy",100) .attr("cx",function(d){ return d * 8; });
Here’s where it gets interesting. The first line selects all circles within the SVG, but wait, we haven’t created any circles yet ! this is where the the place holders come into play that I mentioned earlier. These place holders exist in memory only and are waiting to have data bound to them and then finally an actual circle element. The next line binds the data to the place holders, 10 to the first one, 15 to the next and 20 to the last. The magic .enter() method will then execute all the remaining statements once for each of our data elements, in this case 3 times. The .append(“circle”) will therefore be called 3 times and create 3 circle elements within the SVG.
The remaining statements will change attributes associated with the circles and this is where you can use the data to “drive” the document. Notice the attr(“r”… and the attr(“cx”… method calls, The “r” attribute defines the circle radius and the “cx” attribute sets the centre “x” coordinate of the circle. Both these methods have functions passed as arguments, the “d” variable in each function represents the current data element (or datum) in the array, 10 the first time, 15 the next and 20 on the last. These functions then return a value to the attr() methods. In this case the radius of each circle is being set to 10,15 and 20 respectively and the x coordinate of each is being set to 80, 120, 160 respectively.
Right, that’s a basic overview of D3 and how it works, let’s now have a look at an example where you might want to use D3 in OBIEE.
A Worked Example
Let’s say we have some customers and each month, with a bit of luck ( and with the help of a Rittmanmead implemented BI system ! ) we sell to those customers. Based on the sales total for each customer each month we then place these customers into a scoring group. Group 1 for customers for which revenue exceeded £10,000, Group 2 for revenue greater than £5,000, Group 3 for revenue greater than £2,000 and Group 4 for revenue greater £0. At the end of each month we want to compare each customers current scoring group with the scoring group they occupied the previous month. It’s the movement of customers between groups each month that we are interested in analysing.
Here’s the criteria we have in OBIEE Answers.

And here are the results.

As you can see the Movement column is calculated as ( Group Last Month – Group This Month ).
Now at this point you might say “Job done, nothing more to do”, we can clearly see this months and last months scoring group and the movement between the two, we have successfully conveyed the information to the user with minimal fuss and you’d be right. We could even develop the results further by conditionally formatting the colour of each row to reflect the current group and maybe we could add an additional column that contains an up arrow, down arrow or equals sign image to indicate the direction of movement. This is where it gets subjective, some users love visuals, some prefer the raw data and some the combination of the two. For this example we are going to try and visualise the data and you can make up your mind which you prefer at the end.
Lets see what we can produce using some standard OBIEE visuals.
First up the Vertical Bar Chart

That’s not bad, we can see by how many groups a customer has shifted since last month with some customers clearly staying put. What we can’t see is from which groups they moved to and from, if we were to add in the Group Last Month and Group This Month measures to the chart it would look a complete mess.
Lets try something else, let’s try a line graph only this time we’ll include all three measures to make sure we’ve got all the information the user requires.

Mmmm, again not bad but to my mind it’s not particularly intuitive, you have to study the graph to get the information you’re after by which time most users will have switched off completely and may be better off a simple table view.
Lets have try again with a combined line and bar chart

A slight improvement on the previous attempt but still not great. An issue I have with the last 2 examples is that to my mind customers in Group 1 ( the best group ) should be at the top of the chart while customers in Group 4 should be at the bottom of the chart – the cream rises to the top, right ?! We have no way of inverting the Y axis values so we are stuck with this rather counterintuitive view of the data. We could ask the users if they could would kindly change their grouping system but it’s unlikely they’ll agree and anyway that would be cheating !
Here’s one last attempt just for fun !

Nope, we’re not making much progress here, this is just making me feel nauseous and believe me when I tell you I came up with several more ridiculous solutions than this, pie chart anyone ? So far the table view has been the clear winner over the visualisations in terms of ease of interpretation and this isn’t a dig at OBIEE’s visuals, OBIEE’s visual’s are great at doing what they are designed to do and they do it quickly. A D3 solution will take time and planning ( and debugging ) but you will have total control over the output and you’ll be able to express your data in a way that no OBIEE visualisation will ever be able to do. So with that in mind let’s have a look at one possible solution written in D3.
Developing a D3 Solution
In order to embed a D3 visualisation in OBIEE you’ll need to use a Narrative view. The Narrative view will enable you to gain access to the data that we need to drive our visualisation using the @n substitution variables where n equals the column position in the criteria. We’ll use this technique to generate some JavaScript from our analysis results that we can then use in our D3 script. Let’s look at doing that now.

In the Prefix section at the top we are declaring a JavaScript array variable called “data” that will contain the data from the analysis. The Narrative section contains the following code
data.push({customer:"@1",prev_group:@2,cur_group:@3,delta:@4});
Because this line of code is in the narrative section it will be output once for each row in the result set, each time substituting @1, @2, @3 and @4 for Customer, Group Last Month, Group This Month and Movement respectively and will dynamically generate the JavaScript to populate our array. Notice that within the parentheses we have this format
{ key:value, key:value, key:value }
This will in fact create a JavaScript object for us in each array element so we can then reference our data in our D3 script by using data.customer, data.prev_group and data.delta to get at the values. As you can see below the postfix section we now have a load of JavaScript code ready to be used in our D3 script for testing and development purposes.
At this point I would strongly recommend leaving OBIEE and opening up your favourite development IDE, you will soon get frustrated writing JavaScript code directly into OBIEE. Personally I like NetBeans but there are several other free alternatives out there.
To get started in your favourite IDE you can either download a copy of the D3 library from http://d3js.org/ or reference the online version from within your script. I’d recommend uploading a copy to the OBIEE server once you’ve finished developing and are ready to go into production. If you want to reference the online version you will need to include the following snippet between the <head></head> tags in your html file.
<script src="http://d3js.org/d3.v3.min.js" charset="utf-8"></script>
So to start developing your D3 solution create a new HTML project in your IDE. Add a reference to the D3 library and then copy and paste the generated JavaScript code from the OBIEE narrative between some <script> tags. You should end up with something like this:-

You are now ready to make a start, simply save the project and open up the resulting HTML file in your favourite browser to test any changes you make along the way.
When you are ready to embed the finished code into OBIEE you’ll first need to decide from where you wish to reference the D3 Library and the D3 Code you have just written. With regards to the D3 library as I mentioned earlier you can either reference the online version of the D3 library or copy the library to the OBIEE server and reference it from there. With the custom D3 code you’ve written you can again either upload the code to a file on the OBIEE server or you can just copy and paste your code directly into the narrative. I’d recommend uploading it to the OBIEE server so you can reference it in other analyses at a later date but for now let’s just paste it in.
Lets have a look at the completed Narrative View.

The First thing to note is that the “Contains HTML Markup” checkbox is ticked, this is required as we have now entered some <script> tags and a <div> tag and without this ticked OBIEE will not interpret them correctly. The first <script> tag in the prefix section is referencing the online D3 library. The second <script> tag in the prefix section is closed at the start of the postfix section and wraps around the “data” variable and the JavaScript used to populate it. Below the closing </script> tag in the postfix section we are creating a HTML DIV element that will contain the SVG created by the D3 script. Finally we either enter a reference to our custom D3 script on the OBIEE server or just paste it in between script tags. One important thing to note is that when we transfer the code from our IDE to OBIEE we only want to bring across the D3 code, we want to leave behind the “data” variable and all the html tags as OBIEE will be generating these for us.
So lets take a look at the solution written in D3.

As you can see this contains all the information we require. We can clearly see the current group that the customer occupies and the movement, if any, from the group they occupied the previous month. This could easily be enhanced so that when you hover your mouse over a customer the raw data is presented to the user in some way, you’d simply need to change the narrative section to include a new column from the criteria and the then write the required code in D3 to display it – you really are only limited by your imagination. It may take more time and effort to produce a D3 solution over using a standard OBIEE visual and yes, as with all customisations, you are exposed from a risk point of view when it comes to upgrades and when the person who developed the solution decides to go travel the world but for these edge cases where you just can’t get the right result using a standard OBIEE visual, D3 may just save your bacon.
Below is a live demo of the visualisation outside of OBIEE, it is seeded from random data each time you press the reload button.
It’s been tested in Firefox, Chrome, Safari and IE9. IE versions 8 and below do not natively support SVG although there are various workarounds, none of which have been implemented in this example.
And here’s a link to the code on jsfiddle.net so you can have a play with it yourself. D3 Demo
So in closing here are some tips around developing D3 in OBIEE.
- Try to sketch out on paper what you want your D3 solution to look like and then try a replicate it with code ( the fun bit ! ).
- Head over to d3js.org for some inspiration, there are some truly mind blowing examples on there.
- Use the Narrative view to generate some hard coded data, you can then use it for development and testing purposes.
- Don’t develop directly in OBIEE, use a purpose build development IDE
- Once you’re ready to go into production with your solution upload the D3 library and your custom code to the OBIEE server and reference it from there.
Have fun….