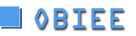Tag Archives: Obiee
Can we install and run ODI where weblogic part is in separate domain on Exalytics?
Que ) Can we install and run ODI where weblogic part is in separate domain on Exalytics?
Ans) ODI is only supported using the BI Applications(11.1.1.7) installed in the same MW home as OBIEE.
Monitoring OBIEE Performance for the End User with JMeter from EM12c
This is the third article in my two-article set of posts (h/t) on extending the monitoring of OBIEE within EM12c. It comes after a brief interlude discussing Metric Extensions as an alternative using Service Tests to look at Usage Tracking data.
Moving on from the rich source of monitoring data that is Usage Tracking, we will now cast our attention to a favourite tool of mine: JMeter. I’ve written in detail before about this tool when I showed how to use it to build performance tests for OBIEE. Now I’m going to illustrate how easy it can be to take existing OBIEE JMeter scripts and incorporate them into EM12c.
Whilst JMeter can be used to build big load tests, it can also be used as a single user. Whichever way you use it the basis remains the same. It fires a bunch of web requests (HTTP POSTs and GETs) at the target server and looks at the responses. It can measure the response time alone, or it can check the data returned matches what’s expected (and doesn’t match what it shouldn’t, such as error messages).
In the context of monitoring OBIEE we can create simple JMeter scripts which do simple actions such as
- Login to OBIEE, check for errors
- Run a dashboard, check for errors
- Logout
If we choose an execution frequency (“Collection Schedule” in EM12c parlance) that is not too intensive (otherwise we risk impacting the performance/availability of OBIEE!) we can easily use the execution profile of this script as indicative of both the kind of performance that the end user is going to see, as well as a pass/fail of whether user logins and dashboard refreshes in OBIEE are working.
EM12c offers the ability to run “Custom Scripts” as data collection methods in Service Tests (which I explain in my previous post), and JMeter can be invoked “Headless” (that is, without a GUI) so lends itself well to this. In addition, we are going to look at EM12c’s Beacon functionality that enables us to test our JMeter users from multiple locations. In an OBIEE deployment in which users may be geographically separated from the servers themselves this is particularly useful to check that the response times seen from one site are consistent with those from another.
Note that what we’re building here is an alternative version to the Web Transaction Test Type that Adam Seed wrote about here, but with pretty much the same net effect – a Service Test that enables to you say whether OBIEE is up or down from an end user point of view, and what the response time is. The difference between what Adam wrote about and what I describe here is the way in which the user is simulated:
- Web Transaction (or the similar ATS Transaction) Test Types are built in to EM12c and as such can be seen as the native, supported option. However, you need to record and refine the transaction that is used, which has its own overhead.
- If you already have JMeter skills at your site, and quite possibly existing JMeter OBIEE scripts, it is very easy to make use of them within EM12c to achieve the same as the aforementioned Web Transaction but utilising a single user replay technology (i.e. JMeter rather than EM12c’s Web Transaction).
So, if you are looking for a vanilla EM12c implementation, Web/ATS transactions are probably more suitable. However, if you already use JMeter then it’s certainly worth considering making use of it within EM12c too
The JMeter test script
You can find details of building OBIEE JMeter scripts here and even a sample one to download here. In the example I am building here the script consists of three simple steps:
- Login
- Go to dashboard
- Logout

The important bit to check is the Thread Group – it needs to run a single user just once. If you leave in settings from an actual load test and start running hundreds of users in this script called from EM12c on a regular basis then the effect on your OBIEE performance will be interesting to say the least

Test the script and make sure you see a single user running and successfully returning a dashboard

Running JMeter from the command line
Before we get anywhere near EM12c, let us check that the JMeter script runs successfully from the commandline. This also gives us opportunity to refine the commandline syntax without confounding any issues with its use in EM12c.
The basic syntax for calling JMeter is:
./jmeter --nongui -t /home/oracle/obi_jmeter.jmx
With --nongui being the flag that tells JMeter not to run the GUI (i.e. run headless), and -t passing the absolute path to the JMX JMeter script. JMeter runs under java so you may also need to set the PATH environment variable so that the correct JVM is used.
To run this from EM12c we need a short little script that is going to call JMeter, and will also set a return code depending on whether an error was encountered when the user script was run (for example, an assertion failed because the login page or dashboard did not load correctly). A simple way to do this is to set the View Results In Table sampler to write to file only if an error is encountered, and then parse this file post-execution to check for any error entries.

We can then do a simple grep against the file and check for errors. In this script I’m setting the PATH, and using a temporary file /tmp/jmeter.err to capture and check for any errors. I also send any JMeter console output to /dev/null.
export PATH=/u01/OracleHomes/Middleware/jdk16/jdk/bin:$PATH
rm /tmp/jmeter.err
/home/oracle/apache-jmeter-2.10/bin/jmeter --nongui -t /home/oracle/obi_jmeter.jmx 1>/dev/null 2>&1
grep --silent "<failure>true" /tmp/jmeter.err
if [ $? -eq 0 ]; then
exit 1
else
exit 0
fi
Note that I am using absolute paths throughout, so that there is no ambiguity or dependency on the folder from which this is executed.
Test the above script that you’ll be running from EM12c, and check the return code that is set:
$ ./run_jmeter.sh ; echo $?
The return code should be 0 if everything’s worked (check in Usage Tracking for a corresponding entry) and 1 if there was a failure (check in nqquery.log to confirm that there was a failure)
Making the script available to run on EM12c server
To start with we’ll be looking at getting EM12c to run this script locally. Afterwards we’ll see how it can be run on multiple servers, possible geographically separated.
So that the script can be run on EM12c, copy across your run_jmeter.sh script, JMeter user test script, and the JMeter binary folder. Check that the script still runs after copying it across.
Building the JMeter EM12c Service Test
So now we’ve got a JMeter test script, and a little shell script harness with which to call it. We hook it into EM12c using a Service Test.
From Targets -> Services, create a new Generic Service (or if you have one already that it makes sense in which to include this, do so).

Give the service a name and associate it with the appropriate System

Set the Service’s availability as being based on a Service Test. On the Service Test screen set the Test Type to Custom Script. Give the Service Test a sensible Name and then the full path to the script that you built above. At the moment, we’re assuming it’s all local to the EM12c server. Put in the OS credentials too, and click Next

On the Beacons page, click Add and select the default EM Management Beacon. Click Next and you should be on the Performance Metrics screen. The default metric of Total Time is what we want here. The other metric we are interested in is availability, and this is defined by the Status metric which gets its value from the return code that is set by our script (anything other than zero is a failure).

Click Next through the Usage Metrics screen and then Finish on the Review screen
From the Services home page, you should see your service listed. Click on its name and then Monitoring Configuration -> Sevice Tests and Beacons. Locate your Service Test and click on Verify Service Test

Click on Perform Test and if all has gone well you should see the Status as a green arrow and a Total Time recorded. As data is recorded it will be shown on the front page of the service you have defined:

One thing to bear in mind with this test that we’ve built is that we’re measuring the total time that it takes to invoke JMeter, run the user login, run the dashboard and logout – so this is not going to be directly comparable with what a user may see in timing the execution of a dashboard alone. However, as a relative measure for performance against itself, it is still useful.
Measuring response times from additional locations
One of the very cool things that EM12c can do is run tests such as the one we’ve defined but from multiple locations. It’s one thing checking the response time of OBIEE from local to the EM12c server in London, but how realistically will this reflect what users based in the New York office see? We do this through the concept of Beacons, which are bound to existing EM12c Agents and can be set as execution points for Service Tests.
To create a Beacon, go to the Services page and click on Services Features and then Beacons:

You will see the default EM Management Beacon listed. Click on Create…, and give the Beacon a name (e.g. New York) and select the Agent with which it is associated. Hopefully it is self-evident that a Beacon called New York needs to be associated with an Agent that is physically located in New York and not Norwich…

After clicking Create you should get a confirmation message and then see your new Beacon listed:

Before we can configure the Service Test to use the Beacon we need to make sure that the JMeter test rig that we put in place on the EM12c server above is available on the server on which the new Beacon’s agent runs, with the same paths. As before, run it locally on the server of the new Beacon first to make sure the script is doing what it should.
To get the Service Test to run on the new Beacon, go back to the Services page and as before go to Monitoring Configuration -> Sevice Tests and Beacons. Under the Beacons heading, click on Add.

Select both Beacons in the list and click Select

When returned to the Service Tests and Beacons page you should now see both beacons listed. To check that the new one is working, use the Verify Service Test button and set the Beacon to New York and click on Perform Test.
To see the performance of the multiple beacons, use the Test Performance page:

Conclusion
As stated at the beginning of this article, the use of JMeter in this way and within EM12c is not necessarily the “purest” design choice. However, if you have already invested time in JMeter then this is a quick way to make use of those scripts and get up and running with some kind of visibility within EM12c of the response times that your users are seeing.
Collecting Usage Tracking Data with Metric Extensions in EM12c
In my previous post I demonstrated how OBIEE’s Usage Tracking data could be monitored by EM12c through a Service Test. It was pointed out to me that an alternative for collecting the same data would be the use of EM12c’s Metric Extensions.
A Metric Extension is a metric definition associated with a type of target, that can optionally be deployed to any agent that collects data from that type of target. The point is that unlike the Service Test we defined, a Metric Extension is define-once-use-many, and is more “lightweight” as it doesn’t require the definition of a Service. The value of the metric can be obtained from sources including shell script, JMX, and SQL queries.
The first step in using a Metric Extension is to create it. Once it has been created, it can be deployed and utilised.
Creating a Metric Extension
Let us see now how to create a Metric Extension. First, access the screen under Enterprise -> Monitoring -> Metric Extensions.

To create a new Metric Extension click on Create…. From the Target Type list choose Database Instance. We need to use this target type because it enables us to use the SQL Adapter to retrieve the metric data. Give the metric a name, and choose the SQL Adaptor.
Leave the other options as default, and click on Next.

In a Metric Extension, the values of the columns (one or more) of data returned are mapped to individual metrics. In this simple example I am going to return a count of the number of failed analyses in the last 15 minutes (which matches the collection interval).

On the next page you define the metric columns, matching those specified in the adaptor. Here, we just have a single column defined:


Click Next and you will be prompted to define the Database Credentials, which for now leave set to the default.

Now, importantly, you can test the metric adaptor to make sure that it is going to work. Click on Add to create a Test Target. Select the Database Instance target on which your RCU resides. Click Run Test

What you’ll almost certainly see now is an error:
Failed to get test Metric Extension metric result.: ORA–00942: table or view does not exist

The reason? The SQL is being executed by the “Default Monitoring Credential” on the Database Instance, which is usually DBSNMP. In our SQL we didn’t specify the owner of the Usage Tracking table S_NQ_ACCT, and nor is DBSNMP going to have permission on the table. We could create a new set of monitoring credentials that connect as the RCU table owner, or we could enable DBSNMP to access the table. Depending on your organisation’s policies and the scale of your EM12c deployment, you may choose one over the other (manageability vs simplicity). For the sake of ease I am going to take the shortest (not best) option, running as SYS the following on my RCU database to create a synonym in the DBSNMP schema and give DBSNMP access to the table.
GRANT SELECT ON DEV_BIPLATFORM.S_NQ_ACCT TO DBSNMP;
CREATE SYNONYM DBSNMP.S_NQ_ACCT FOR DEV_BIPLATFORM.S_NQ_ACCT;
Now retest the Metric Extension and all should be good:

Click Next and review the new Metric Extension

When you click on Finish you return to the main Metric Extension page, where your new Metric Extension will be listed.
A note about performance
When building Metric Extensions bear in mind the impact that your data extraction is going to have on the target. If you are running a beast of a SQL query that is horrendously inefficient on a collection schedule of every minute, you can expect to cause problems. The metrics that are shipped with EM12c by default have been designed by Oracle to be as lightweight in collection as possible, so in adding your own Metric Extensions you are responsible for testing and ensuring yours are too.
Deploying a Metric Extension for testing
Once you have built a Metric Extension as shown above, it will be listed in the Metric Extension page of EM12c. Select the Metric Extension and from the Actions menu select Save As Deployable Draft.

You will notice that the Status is now Deployable and on the Actions menu the Edit option has been greyed out. Now, click on the Actions menu again and choose Deploy To Targets…, and specify your RCU Database Instance as the target
Return to the main Metric Extension page and click refresh, and you should see that the Deployed Targets number is now showing 1. You can click on this to confirm to which target(s) the Metric Extension is deployed.
Viewing Metric Extension data
Metric Extensions are defined against target types, and we have created the example against the Database Instance target type in order to get the SQL Adaptor available to us. Having deployed it to the target, we can now go and look at the new data being collected. From the target itself, click on All Metrics and scroll down to the Metric Extension itself, which will be in amongst the predefined metrics for the target:

After deployment, thresholds for Metric Extension data can be set in the same way they are for existing metrics:


Thresholds can also be predefined as part of a Metric Extension so that they are already defined when it is deployed to a target.
Amending a Metric Extension
Once a Metric Extension has been deployed, it cannot be edited in its current state. You first create a new version using the Create Next Version… option, which creates a new version of the Metric Extension based on the previous one, and with a Status of Editable. Make the changes required, and then go through the same Save As Deployable Draft and Deploy to Target route as before, except you will want to Undeploy the original version.
Publishing a Metric Extension
The final stage of producing a Metric Extension is publishing it, which moves it on beyond the test/draft “Deployable” phase and marks it as ready for use in anger. Select Publish Metric Extension from the Actions menu to do this.
A published Metric Extension can be included in a Monitoring Template, and also supports the nice functionality of managed upgrades of Metric Extension versions deployed. In this example I have three versions of the Metric Extension, version 2 is Published and deployed to a target, version 3 is new and has just been published:

Clicking on Deployed Targets brings up the Manage Target Deployments page, and from here I can select my target on which v2 is deployed, and click on Upgrade

After the confirmation message Metric Extension ME$USAGE_TRACKING upgrade operation successfully submitted. return to the Metric Extension page and you should see that v3 is now deployed to a target and v2 is not.

Finally, you can export Metric Extensions from one EM12c deployment for import and use on another EM12c deployment:


Conclusion
So that wraps up this brief interlude in my planned two-part set of blogs about EM12c. Next I plan to return to the promised JMeter/EM12c integration … unless something else shiny catches my eye in between …
OBIEE 11.1.1.7.131017 is Available for Oracle Business Intelligence Enterprise Edition and Exalytics
OBIEE 11.1.1.7.131017 is Available for Oracle Business Intelligence Enterprise Edition and Exalytics
You may refer Note 1595219.1 -OBIEE 11g 11.1.1.7.131017 is Available for Oracle Business Intelligence Enterprise Edition and Exalytics for more details.
Additional information:
- You can directly apply OBIEE 11.1.1.7.131017 on the top of OBIEE 11.1.1.7.0 without applying the OBIEE 11.1.1.7.0 patch.
- Oracle BI EE Suite Bundle Patch 11.1.1.7.131017 introduces support for Microsoft Internet Explorer 10
- Oracle BI EE Suite Bundle Patch 11.1.1.7.131017 integrates support for Oracle BI Mobile App Designer into Oracle BI Presentation Services. The Home page displays a new Create Mobile App option and a link to the Mobile Apps Library; the New menu now also includes a Mobile App option. Note that to use these new options, you must also install the Oracle BI Mobile App Designer. Oracle BI Mobile App Designer is available in a separate patch (17220944) available from My Oracle Support. Apply the Mobile App Designer patch after installing Oracle BI EE Suite Bundle Patch 11.1.1.7.131017. Note that if you have previously installed Oracle BI Mobile App Designer on the BI system, then you do not have to re-apply Mobile App Designer patch 17220944. However, you will have to make a configuration change to re-enable the new Mobile App options.
- Oracle BI EE Suite Bundle Patch 11.1.1.7.131017 improves functionality for exporting data from analyses, dashboards, and other Oracle BI Presentation Catalog objects into Microsoft Excel.
How to remove Analyze option from the report in OBI 11.1.1.7.0 ?
Que) How to remove Analyze option from the report in OBI 11.1.1.7.0 ?
Ans)
You can change the properties of a dashboard and its pages. Specifically, you can:
-
Change the style and description of the dashboard
-
Add hidden named prompts to the dashboard and to its pages
-
Specify which links (Analyze, Edit, Refresh, Print, Export, Add to Briefing Book, and Copy) are to be included with analyses at the dashboard level. Note that you can set these links at the dashboard page level and the analysis level, which override the links that you set at the dashboard level.
-
Rename, hide, reorder, set permissions for, and delete pages.
-
Specify which accounts can save shared customizations and which accounts can assign default customizations for pages, and set account permissions.
-
Specify whether the Add to Briefing Book option is to be included in the Page Options menu for pages.
To change the properties of a dashboard and its pages:
-
Edit the dashboard.
-
Click the Tools toolbar button and select Dashboard Properties.
The "Dashboard Properties dialog" is displayed.
-
Make the property changes that you want and click OK.
-
Click the Save toolbar button.